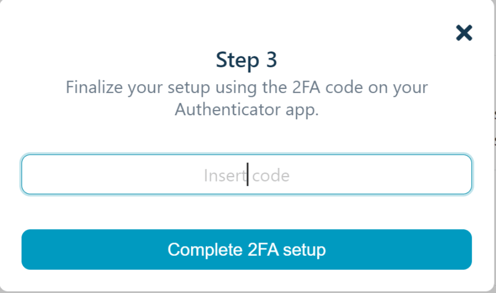What is 2FA and how to activate it?
Two-factor authentication (2FA) enhances the security of your account by requiring verification through a mobile device during login and certain activities. This significantly reduces the risk of misuse attempts, as simply having the account username and password is not sufficient for logging in and managing the account. Two-factor authentication apps, such as Google Authenticator, generate constantly changing, temporarily valid verification codes that are required during the login process and other actions.
The login process proceeds as follows when 2FA is enabled:
- Enter your username and password.
- If the information is correct, the service requests a 2-factor authentication code, which you verify from your mobile device.
- Enter the code provided by the app, and you can log in.
To enable two-factor authentication, follow these steps:
-
Go to Account settings on your Coinmotion account and select Two-Factor Authentication (2FA). Choose Enable.
-
Continue to Start configuration. You will receive a confirmation code in your email.
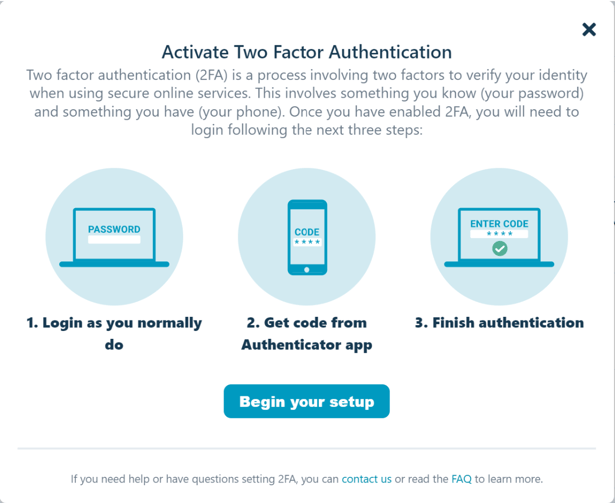
-
Enter the code you received by email into the designated field on Coinmotion and press Confirm Configuration.
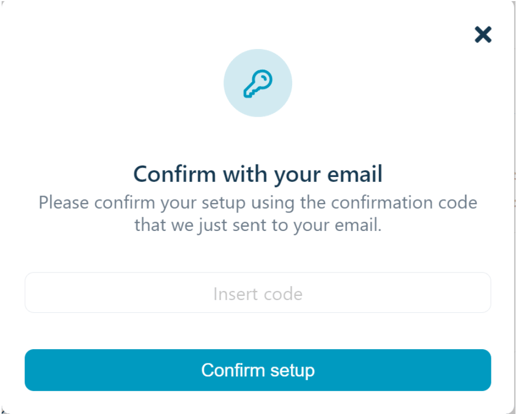
-
Download the official 2FA Authenticator app to your phone (e.g., Google Authenticator or Microsoft Authenticator). Once downloaded or if you already have it, click Continue.
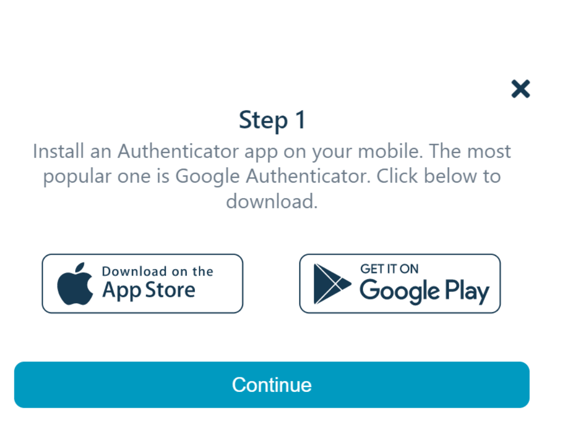
-
Open the Authenticator app on your phone.
- If you are using Coinmotion on a browser, click on the plus sign, select "scan QR code," and scan the QR code displayed on the page.
- If you are using the Coinmotion mobile app, first copy the setup key provided by the Coinmotion app. Then, go to the Authenticator app, press the plus sign, select "add activation key," and paste the copied setup key.
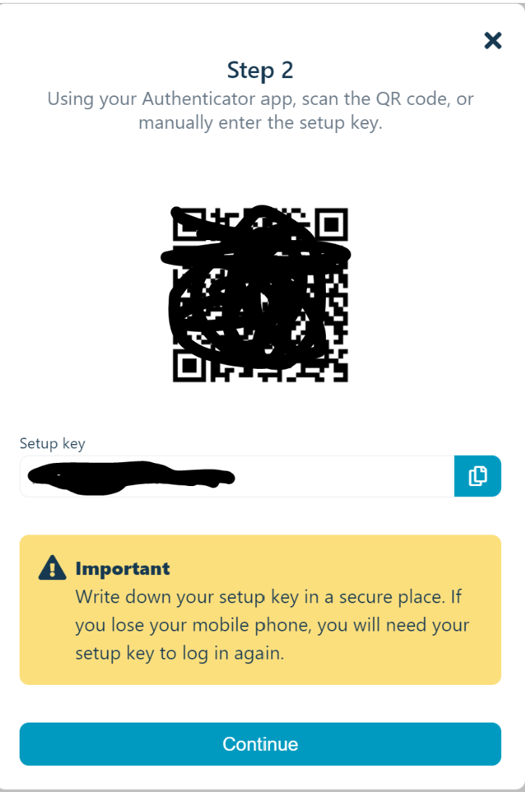
- Note down the authentication key below the QR code, as you will need it if you lose the device with the Authenticator app. Once done, click Continue.
- Note down the authentication key below the QR code, as you will need it if you lose the device with the Authenticator app. Once done, click Continue.
-
The Authenticator app should now display a changing six-digit authentication code. Enter the 6-digit code from your phone's Authenticator app into the designated field on the Coinmotion page. Finally, click Complete 2FA Configuration, and you have successfully enabled 2FA.